 We’ve been excited to see what Firefox 4 has to offer. After installation the first thing we noticed is that the reload button is missing. Well, not missing exactly, but not in the place it used to be and not where it’s located on most other browsers. By default Firefox 4 puts the reload button to the right of the address bar, the place where the website URL is shown. But, usually the reload button is to the left of the address bar next to the back and next buttons.
We’ve been excited to see what Firefox 4 has to offer. After installation the first thing we noticed is that the reload button is missing. Well, not missing exactly, but not in the place it used to be and not where it’s located on most other browsers. By default Firefox 4 puts the reload button to the right of the address bar, the place where the website URL is shown. But, usually the reload button is to the left of the address bar next to the back and next buttons.
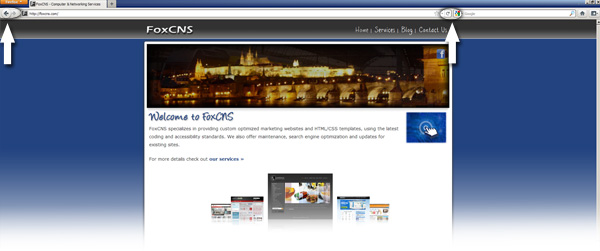
The first thing we wanted to do was show the file menu bar. To do this select the Firefox dropdown menu on the very top left of the browser window and go to option and select the menu bar option:
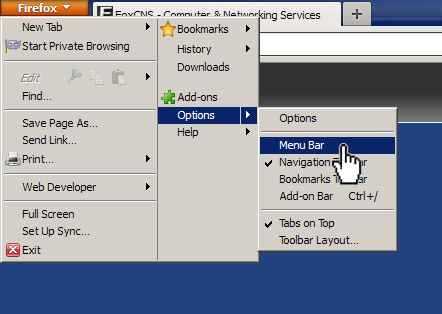
After doing that, looking for a way to move the reload button led us here:
Firefox 4 has a combined Reload and Stop button that appears at the far right of the location bar.
- Open the “View > Toolbars > Customize” window to move them out of the location bar.
- Swap the two buttons or move them to their previous position at the left of the location bar.
- If the order is “Reload – Stop” to get a combined “Reload/Stop” button.
- Swap the order to “Stop – Reload” or separate them otherwise to get two distinct buttons.
Here’s what is looks like now that it’s customized:
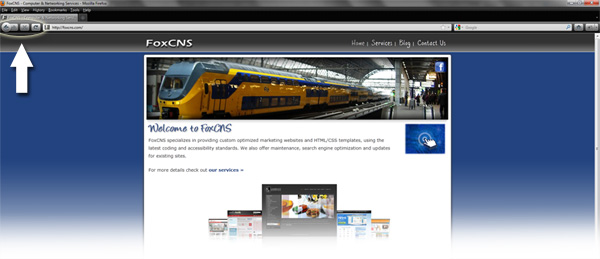
In order to get your browser to look exactly like that you’ll need to wear (install) a Firefox persona (theme).
We recommend using personas because they look better and they make it easier to read the browser text.
After finishing customizing, the file menu can be hidden again by deselecting the ‘Menu Bar’ option in the toolbar menu under the View option in the file menu (View->Toolbars->Menu Bar).
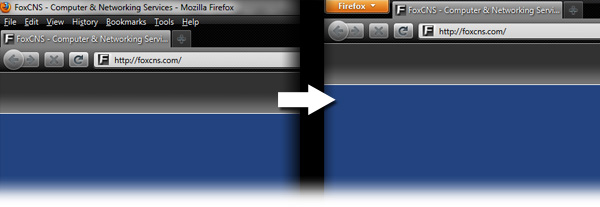
The hidden file menu option is nice since it allows for a larger viewing area for the webpage.
